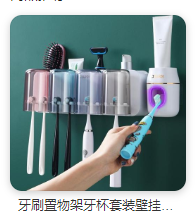简单易懂的钢笔抠图教程,轻松掌握Photoshop技巧
导语:钢笔工具是Photoshop中最常用的抠图工具之一,通过掌握钢笔工具的使用方法,可以轻松实现精准的抠图效果。本文将以一个实际案例为例,详细介绍如何使用钢笔工具进行简单的抠图。
步骤一:打开图片
 (资料图片)
(资料图片)
首先,在Photoshop中打开需要进行抠图的图片。点击菜单栏中的“文件”,选择“打开”,然后选择你想要抠图的图片文件,点击“打开”。
步骤二:选择钢笔工具
在左侧的工具栏中,找到钢笔工具(快捷键为“P”),点击选择。确保在选项栏中的模式选择为“形状”(Shape),以便更好地控制钢笔路径。
步骤三:创建路径
使用钢笔工具,开始创建路径。将鼠标移动到需要抠图的物体边缘的起始点,点击一下,然后移动鼠标到下一个点,再次点击。这样,你就创建了第一个路径点。继续以同样的方式创建更多的路径点,直到围绕整个物体都创建了路径。
步骤四:调整路径
完成路径创建后,你可能需要对路径进行调整,以确保抠图的精准度。选中路径工具(快捷键为“A”),然后点击路径上的点,可以拖动和调整路径的形状。
步骤五:选择路径
完成路径调整后,点击路径面板中的“路径选择工具”,然后点击路径上的任意点,将路径选中。你也可以使用快捷键“Ctrl”+“A”(Windows)或“Cmd”+“A”(Mac)选中整个路径。
步骤六:复制路径
选中路径后,点击菜单栏中的“编辑”,选择“复制”(或使用快捷键“Ctrl”+“C”(Windows)或“Cmd”+“C”(Mac)),将路径复制到剪贴板。
步骤七:新建图层
点击菜单栏中的“图层”,选择“新建图层”(或使用快捷键“Ctrl”+“Shift”+“N”(Windows)或“Cmd”+“Shift”+“N”(Mac)),创建一个新的图层。
步骤八:粘贴路径
在新建的图层上,点击菜单栏中的“编辑”,选择“粘贴”(或使用快捷键“Ctrl”+“V”(Windows)或“Cmd”+“V”(Mac)),将路径粘贴到图层上。
步骤九:填充颜色
现在,你可以选择一个颜色或纹理进行填充,以实现抠图效果。点击菜单栏中的“编辑”,选择“填充”(或使用快捷键“Shift”+“F5”),选择你想要的填充方式和颜色,点击“确定”。
关键词: